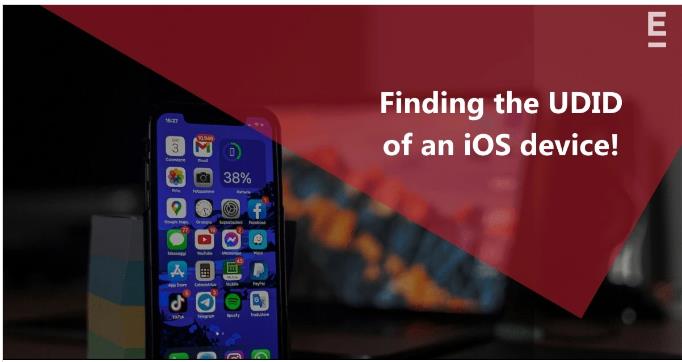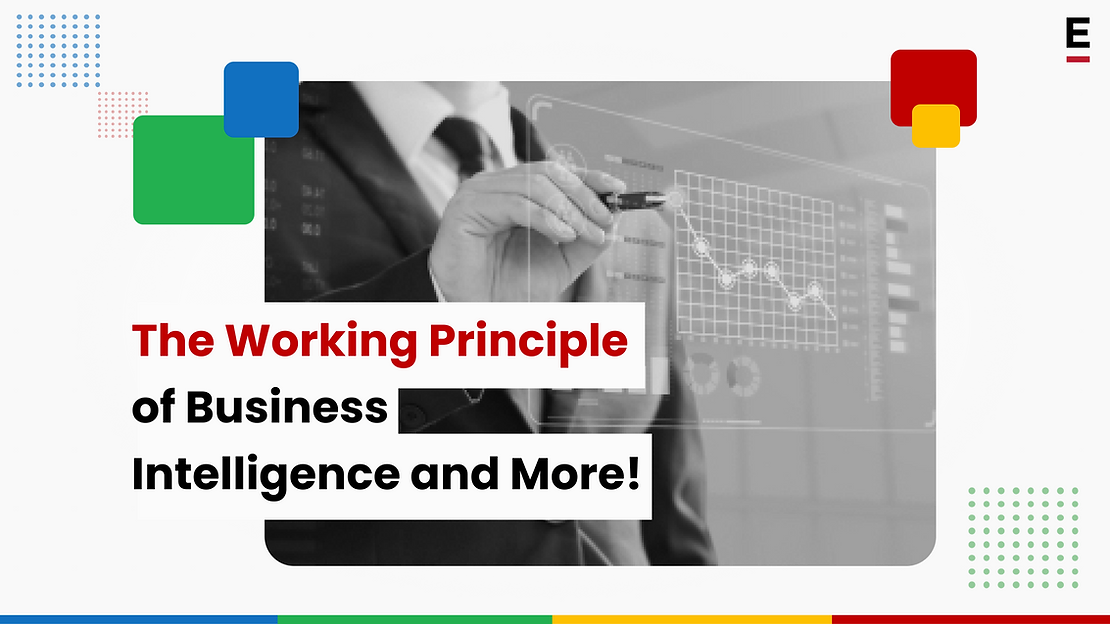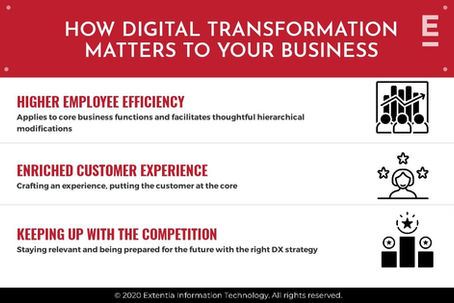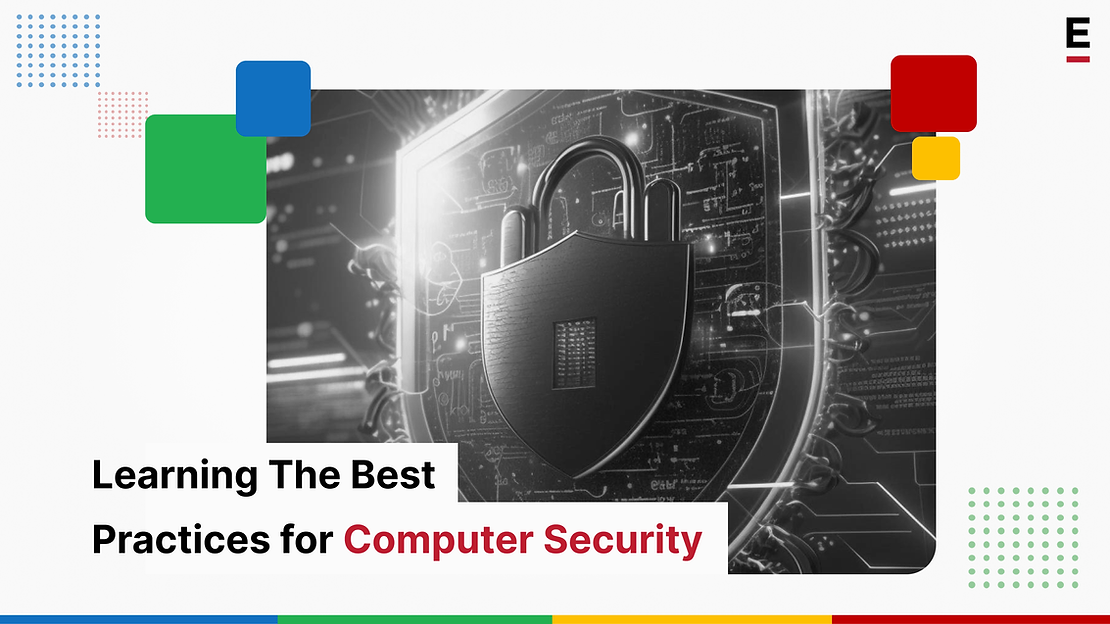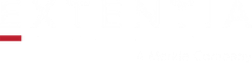What is a UDID?
UDID stands for Unique Device Identifier, and it is a feature provided by Apple to identify iOS devices. This identifier serves as a communication link between Apple servers and iOS devices.
Why is a UDID required?
Every iOS device, whether it’s an iPhone, iPad, or iPod touch, comes with a unique identifier known as the UDID (Unique Device ID). iOS apps are signed using a provisional profile that permits installation only on designated iOS devices. Therefore, before signing the app, the UDID needs to be added to the provisional profile to enable installation on the device. This is why you will need the UDID.
Here, I’ve outlined simple methods to find the UDID of iOS devices (iPhone, iPad, or iPod touch). Let’s dive in and unveil the secrets!
Finding the UDID without Mac (Using UDID.io)
Secure for sure!
UDID.io does not store any of your private data on our servers. All data transferred to your browser is encrypted using 256-bit AES to prevent hijacking. Avoid sharing your iPhone’s UDID, IMEI, or Serial Number with any non-trusted third parties to protect yourself from fraud.
- Open UDID.io in Safari on your iPhone or iPad.

Next, a popup will appear, saying, “The website is trying to download a configuration profile. Do you want to allow this?” Tap on Allow.
Following that, another popup will appear confirming that the profile has been downloaded and will suggest installing it from the Settings app. Tap on Close.

Now, open the Settings app and tap on More for your iPhone → View Profile.

Tap on “Install” at the top right. You will need to authenticate using the passcode. Then, tap on “Install” again.

Once it’s installed, you will be directed to the site where you can view the UDID of your iOS device. (It will also display other information such as IMEI, serial number, etc.).
Voila! Now, you can copy the UDID and share it or send it via email.

Finally, once you are done with the process, delete the profile.
Just go back to the Settings app, navigate to “More” for your iPhone, select “View Profile,” and tap on “Remove Downloaded Profile”.

2. Finding the UDID using Mac
Connect your device to the Mac using a USB cable and click on the device name in the sidebar menu. Next, click on the option listed under the device name.

Now, you will see the UDID of your iOS device (along with other details such as model and serial number). Right-click on this information and copy the UDID.

3. Finding the UDID using Music App
What happened to iTunes?
Well, with macOS Catalina, your iTunes media library has found its new home within the Apple Music app.
- Open the Music app on your Mac and ensure your iPhone is connected

Under the “Devices” section, click on your connected iPhone. This will take you to your device’s details.

Click on your device model under the device name. Here, you’ll discover the Serial Number.

For the UDID, click on the Serial Number, and – there’s your unique identifier!

4. Finding the UDID using XCode
If you’re a developer, XCode is the preferred tool for iOS application development, and it’s commonly used to obtain the UDID. XCode is a tool by Apple for developing apps for iOS, watchOS, macOS, and tvOS.
To obtain the UDID using XCode, follow the steps below. Ensure you have a MacBook, an iPhone device with its cable, and the XCode app installed.
Open XCode with your iPhone connected via USB.

Go to Menu → Window → Devices and Simulators or use the shortcut Shift+CMD+2.

In the displayed window, locate your connected device’s details.
Identify your device’s UDID in the Identify field.

Now you have a copy of the identifier (UDID of the device) and can use it wherever you want.
Thanks for reading!
I hope you find these methods for obtaining the UDID useful. Having the UDID is essential for testing and app development.
Our experienced iOS team is here to help you create a market-leading app according to your specifications. Reach us at inquiries@extentia.com